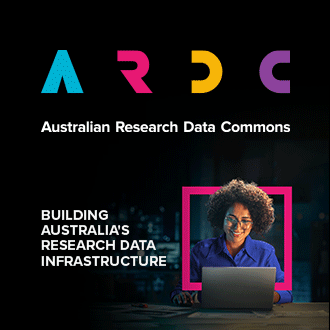Contents
1) Nohup - detaching a job from the terminal
2) GNU Screen - keeping the terminal session running
Two major features of Cloud Computing are:
- Keeping long-running memory/CPU intensive processes running on a dedicated server; and
- The flexibility to launch a VM with a large number of CPU (processors) to run some processes more efficiently.
There are a few UNIX tricks that can help you use these features effectively.
Keeping jobs running
How to close your terminal/SSH session, while keeping your processes running on the VM
Generally, your instance is kept running for long periods. Unlike your local computer, the VM's do not automatically go to sleep when there hasn't been input. They are ideal for running large jobs that may take a long time to complete.
When running a process from the command-line in Terminal, the default action is for the job to be attached to the terminal session, and to terminate if the terminal session ends. This means that the jobs will be terminated if your local computer goes to sleep, or drops the SSH connection to the VM.
There are two main methods to keep jobs processing on the VM without the need to keep the SSH terminal session running on your local computer.
- Detaching a job from the terminal session (
nohupanddisown) - Keeping a virtual terminal session running ( GNU Screen )
1. Detaching a job from the terminal
Background and foreground jobs
Usually we run processes in the foreground:
- Our terminal window is busy until the process is finished,
- Standard output and error messages are printed to the terminal window
- If we close the terminal window, the process will terminate.
We can instruct terminal to run processes in the background ( & ):
- The terminal window is not involved in the process, it is available for other commands
- The standard output and standard error are still printed to the window
- If we close the window, the process will still terminate
- just put a space and "&" at the end of your usual command
e.g.sleep 20- the terminal window will be unresponsive for 20 secondssleep 20 &- sleep command executes in the background, and the window remains responsive
Nohup with background
The command nohup ensures the command does not receive a 'hang-up' signal when the terminal session ends.
Using nohup combined with background:
- The terminal window is available for other commands
- Standard output is printed to file ('nohup.out')
- Closing the terminal session will not terminate the process (nohup = no hang-up)
- Modify commands as follows:
nohup <normal commands go here> 2>&1 &
nohup detaches the command from the terminal session 2>&1 sends the standard error and the standard output to the log file 'nohup.out'.
You can enter 2> /dev/null < /dev/null instead to discard standard error messages. & at the end send the process to the background.
Nohup in foreground
The 'nohup' command can be used without running the job in the background by omitting the '&' at the end. This is useful when you need to provide input after entering a command (such as a password).
To move any process to the background, pause the job with 'control' + 'Z', then enter bg
nohup <commands that start a job> 2>&1- Enter any input at prompts (e.g. password, input parameters for a program)
- 'control' + 'Z' - to pause the job
bg- check the job is running with
jobsorpsortop
There is a detailed example of this process at the end of this article
Disown: detaching a job after it has started
If you didn't enter nohup at the beginning of a command, but you want to ensure it keeps running when your SSH session ends, there is a command to detach an active job called disown. The job needs to be paused with 'control' + 'Z' before entering the command disown.
<command that starts a job>- 'control' + 'Z' - to pause the job
bgdisown- Check that the process is running with
psortop
There is a detailed example at the end of this article
2. Keeping the terminal session running with Byobu / GNU Screen
There are a couple of utilties that provide a 'virtual terminal' that will keep running on the server without the user having the terminal application open and actively engaged in SSH connection with the VM. These utilities are GNU Screen and TMUX, and this article will cover using Screen with the front-end package Byobu.
- It keeps your terminal session running perpetually, you can reconnect at any time
- This includes keeping active any running processes attached to the terminal session
- It will preserve processes in the foreground, or in the background
- The next time you log in, the terminal session will be preserved as you left it
- It is a good idea to use it with
nohupcommands for extra insurance
Some VM users prefer not to use a virtual terminal utility beacause:
- Learning curve : Byobu/Screen has its own set of commands to familiarise yourself with.
- Running a virtual terminal is more memory intensive than simply using
nohupordisown
To install and set-up:
sudo apt-get install screen byobubyobu-select-backend screen
To start a session (and name it):byobu -S JoeyStructure
(The first time you use it, enter 'control' + 'a' and select 'Screen commands')
When you've finished your terminal session, close the window or 'ctrl' + 'a' then 'd'. To log back into the session, just type byobu and select your session from the list.
'control' + 'a' (^a) is used to access the Screens commands during a Byobu session
| Command | Action |
|---|---|
| ^a then 'd' | detach from the byobu session, you can resume it later |
| ^a then '?' | help (menu of commands) |
| ^a then 'c' | open a new tab |
| ^a then 'n' or 'p' | switch to next/previous tab |
| ^a then 'k' | kill the current tab |
| ^a then 'A' | give the tab a title |
| ^a then '\' | terminates the byobu session, permanently |
exit | terminates the byobu session, permanently |
Some other features in Byobu/Screen:
- Easily swap between tabs of terminal windows in your session
- Save a log file of activity from a terminal window (^a then H)
- Split screen - multiple terminal shells in one window (^a then S)
- and many more
Spreading jobs over multiple CPUs
A major advantage of NeCTAR cloud computing, is the power to launch VM's with multiple processors (CPUs), depending upon your allocation. Multiple CPUs can efficiently process more jobs simultaneously. GNU parallel is a command-line utility to manage the distribution of a list of jobs to the available CPU cores.
GNU Parallel
The GNU parallel utility will allow the user to simultaneously run as many processes as there are CPUs.
If there are 32 jobs to do and 4 CPUs, parallel will send the first 4 to be done, and as each job finishes a new one will commence.
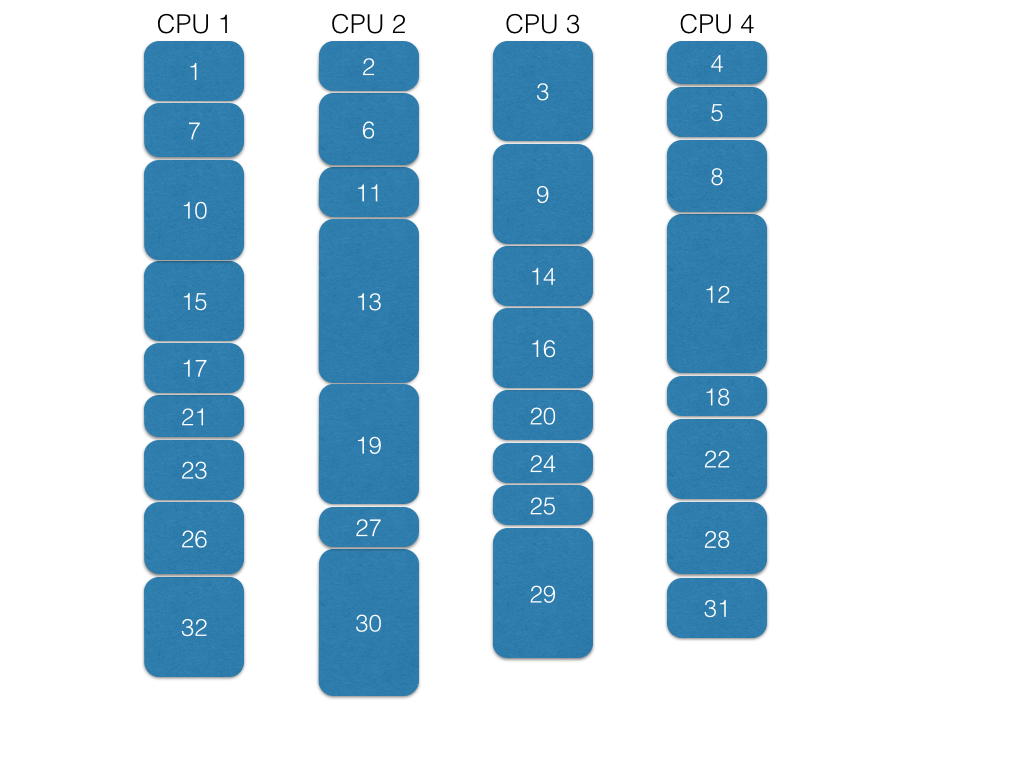
To install : sudo apt-get install parallel
Usage: enter 'parallel' with either a list of commands, or a list of items to be used as input for a given command.
Example Commands with Parallel
- Using parallel to decompress all files ending in .gz (these two commands are identical):
parallel gunzip ::: *.gzls -1 *.gz | parallel gunzipThe input data can be saved in a text file e.g. to download files from a list of URLs (these two commands are identical):
parallel wget < list_of_URLs.txtparallel -a list_of_URLs.txt wgetThe text file can contain a list of commands, each line as it would be entered in the terminal:
parallel < list_of_commands.txtBy default, parallel uses all cores in the machine.
- You can dictate how many cores to use with
parallel -j #(# is the required number of cores) parallel -j -1uses all CPUs except one, which leaves a CPU available for other tasks/users.NOTE: Don't run parallel programs in the background, or they will all run at once.
- The nohup command works with parallel. e.g.:
nohup parallel < list_of_commands.txt 2>&1If you want to see all the processes running in parallel, htop is an excellent system monitor.
sudo apt-get install htophtop
Appendix - more details and examples from this article
- Appendix
- example of moving a nohup command to the background
- example of using 'disown'
- the main Byobu / Screen commands
- summary table
example of moving a nohup command to the background
An example would be downloading a large file from a password-protected remote data storage server using scp.
- e.g.
nohup scp username@host.address.edu.au:/data/files.tar.gz /mnt/data/ 2>&1 - Password is entered at the prompt
- Now the download begins. There will be no prompt in the terminal, as it is busy with the foreground process.
- Press 'control' and 'Z' to pause the download.
- There will be output like
[1]+ Stopped nohup scp ... - Enter
bgto move the process to the background - You will see output like
[1]+ nohup scp ...... & - The download will now resume in the background.
- Use the command
jobsto see that the download job is still active.
The terminal session can be terminated, and the download job will continue on the VM.
- If the job is not active (this may show as
[1]- ....):
check for an error message in the output file :less nohup.out

example of using 'disown'
If you started a large download, and wanted it to continue without keeping the SSH connection with the VM:
- e.g. scp username@host.address.edu.au:/data/files.tar.gz /mnt/data/
- Password is entered at the prompt
- Now the download begins. The standard output will appear in the terminal.
- Press 'control' and 'Z' to pause the download.
- There will be output like
[1]+ Stopped scp ... - Enter
bgto move the process to the background - There will be output like
[1]+ nohup scp ..... & - The download will resume in the background.
- The command
jobswill show that the download job is still active. - Enter
disown - Entering
jobswill show that the download job is no longer listed - Entering
psshows that the processes involved in the download (e.g. ssh and scp) are active
The terminal session can be terminated, and the download job will continue on the VM.

The Main Byobu / Screen Commands
'control' + 'a' (^a) is used to access the Screens commands during a Byobu session
| Command | Action |
|---|---|
byobu -S <name> | start a new virtual terminal session |
byobu | select an existing session to resume |
| ^a then 'd' | detach from the byobu session, you can resume it later |
| ^a then '?' | help (menu of commands) |
| ^a then 'c' | open a new tab |
| ^a then 'n' or 'p' | switch to next/previous tab |
| ^a then 'k' | kill the current tab |
| ^a then 'A' | give the tab a title |
| ^a then '\' | terminates the byobu session, permanently |
exit | terminates the byobu session, permanently |
Table Summarising Options for keeping Processes Running
| Command type | Command | 1.Use terminal | 2.Output | 3.Close window | 4.To terminate | |
|---|---|---|---|---|---|---|
| foreground | (default) | no | printed | termination | ctrl c | |
| background | .... & | yes | printed | termination | kill[PID#] | |
| nohup | nohup ... | no | saved | no termination | ctrl c | |
| nohup + bg | nohup .... & | yes | saved | no termination | kill [PID#] | |
| byobu | byobu | no (tabs) | printed | no termination | ctrl a then k | |
| byobu + nohup | (combine commands) | yes | saved | no termination | kill [PID#] |