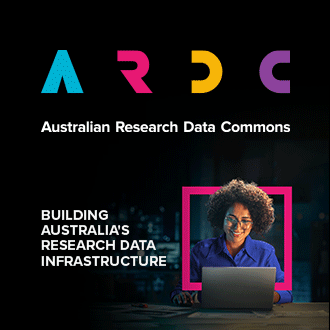NeCTAR have packaged Bio-Linux into the Application Catalogue so you can create your own instance of Bio-Linux running in the NeCTAR cloud.
To create the application, click the Applications tab, then the Applications sub-tab. If you don't immediately see Bio-Linux, just type it into the search field on the right. Once you've found it, click Quick Deploy.
If you want to add Backups, please see the Duply Backups article. Click Next to continue.
Choose your desired instance flavor (use an m2.small - m2.xlarge), key pair and the Availability Zone. Click Next to continue.
The last step allows you to provide a name. You can keep the default, BioLinux, or supply your own. Click Create to continue.
You will then be taken to the Application Environments screen. You'll want to click the Deploy This Environment button to kick off the deployment.
The application is now being deployed. This should take around 15 minutes.
Bio-Linux is now deployed and ready. You should see the Last Operation message appear with the IP address of your Bio-Linux instance.
This application provides access to Bio-Linux through Remote Desktop. To use the Remote Desktop interface, you should install the X2Go client. It is available for Windows, Mac and Linux.
Once installed and running, you should click the Create Session button and provide the Host, Login and SSH keypair details. Session type should be MATE.
Once you have created the session, once you connect, the MATE graphical environment will appear, and you can access the Bio-Linux desktop.