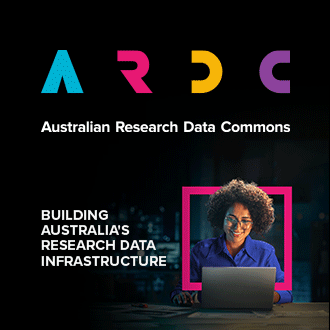On the Instances page on your Nectar dashboard you'll find a list of instances that you or other members of your project have running. On the right hand side beside each instance you'll find a Menu Button. We call it the Instance Action Menu Button. Clicking the button-face of it will perform the action that's indicated on the button-face. Clicking the Menu-face of it (

Fig.1 Examples of how the Instance Action Menu Button can appear in
your Nectar OpenStack dashboard
Create Snapshot
This is normally the default option for the Instance Action Menu Button, if your instance is running. Clicking this option (by clicking the button part of the Instance Action Menu Button) will create a snapshot of the instance. To learn more about creating snapshots head over to our Snapshots article.
Associate Floating IP
Some availability zones now offer 'Floating IPs': the Nectar OpenStack way of giving you 'fixed/static' ip addresses. You can read about it in our article about Private Networks, which describes requesting Floating IP quota and attaching Floating IPs to, and detaching them from your instances.
Attach Interface
This is an OpenStack networking feature. Learn more about interfaces and private networking in our article about Private Networks.
Detach Interface
This is an OpenStack networking feature. Learn more about interfaces and private networking in our article about Private Networks.
Edit Instance
The Edit instance option opens the Edit instance dialog on the Information tab. You can change the name of your instance here, as it appears on the Nectar Dashboard, as well as in the Nectar Openstack metadata system. Note that this doesn't automatically change the hostname that your instance knows itself by internally, nor does it change any DNS names you may have pointing to your instance.
Edit Security Groups
This option opens the Edit Instance dialog, on the Security Groups tab. It will allow you to assign security groups to your instance, or remove security groups from it. Learn more about security groups in our security groups article.
Console
This option allows you to access the instance via the VNC console in the web browser.
View Log
This option shows the boot messages that normally displayed on the standard output (monitor). This is useful for debugging.
Pause Instance
This action temporarily pauses the state of a running instance, it is useful for taking a snapshot.
Suspend Instance
This action stops a running instance. The difference between pause and suspend is that pause is only for a short period and all resources bound to an instance are still available, while suspend is for long-term and resources may be detached.
Lock Instance
The instance will be "locked" from receiving any other commands on the list e.g. termination, shut off, start. The project administrator can lock an instance to prevent other users in a project from doing those commands. The instance can still be accessed and used as usual.
Unlock Instance
Unlocks the instance after it has been locked.
Soft Reboot Instance
This action allows users to reboot the running instance.
Hard Reboot Instance
This action allows users to reboot the running instance. The difference between soft reboot and hard reboot are that soft reboot issues reboot signal to the running instance and will do a smooth reboot and the hard reboot simulates the reboot like pressing the computer power button. It is useful if the running instance is not responding to any commands.
Shut Off Instance
This option shuts your instance off, but leaves it intact. You can restart your instance again, either from the dashboard, or using other Nectar OpenStack control tools. The resources associated with your instance remain tied up with it.
Rebuild Instance
Use this option if you need to relaunch the instance with a different image, but would like to retain the IP address and flavor (specifications).
Terminate Instance
This option instructs Nectar OpenStack to terminate your instance. Your instance will cease to exist, and cannot be recovered. Any attached Persistent Volume stores will be detached (but will remain in your project). Any of your data on either the root disk (system disk) or the ephemeral disk is irretrievably deleted. The resources associated with your instance will be freed up.
Start instance
When your instance is in "Stopped" state ("shut off"), this option is available (and usually the default option for the Button part of the Instance Action Menu Button). Using will instruct OpenStack to start the instance.