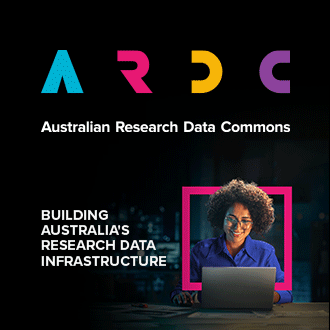NOTE: *Due to licensing, Windows is only currently available to Nectar Cloud users who have a *national* cloud project, or a *local QCIF* based project. If you wish to have Windows licences available at your local node, fill in this EOI form: https://forms.gle/PZSaa6mwjoQepRJH9.
Prerequisites:
A Nectar Cloud project allocation, which is either a National or local project within QCIF
Terminal Software
Remote Desktop Client on your local machine (for example: X2Go, Microsoft Remote Desktop, Remote Desktop Connection)
Step 1) Launching the instance
Launch an instance through the standard launching process, except be sure to select the Windows image 'NeCTAR Windows Server 2022' as the Source:

Additionally, the flavour you select must have a minimum 4 GB RAM and 30 GB root disk.
Note: If you are using the GPU reservation service, ensure you select the correct reservation flavor.
Step 2) - Ensuring the instance is ready
Once the instance has started, click the instance name:
Then select the 'Console' tab:

You will see Windows run through a series of processes, including a 'Getting ready' and rotating symbol, and the screen may also go blank. You will also see a Windows Login page, for the Administrator user saying "The user's password must be changed before signing in." DO NOT CLICK ANYTHING YET, not even the OK button. There are still background processes happening.
Once you see a page reflecting the time and date, the machine is ready.
Step 3) Setting up a Windows password through SSH
3a) Note down your instance’s I.P address and your public/private key name from the instances list page on the Dashboard.
3b) Let’s connect to your Windows instance. Open your terminal/command line software, and enter the following command (be sure to fill in your actual private key name and instance i.p address!):
ssh -i ~/.ssh/yourprivatekeyname administrator@instance i.p address
If successful, you will see the name of your instance inside the terminal, as well as the file path to the home directory.
If your connection was unsuccessful, you can troubleshoot SSH connection.
3c) While still in the terminal window, set the instance password using the following command and then press the enter key:
net user administrator yourpasswordhere
3d) Now let’s check it worked, go back to the console tab of your instance. Click the ‘send ctrl +alt +del’ button in the top right corner.
3e) You should now see a login page. Enter the password which was set. If successful, you will see the login process occur as normal and see a standard windows desktop like the one below.
Step 4) Setting up remote desktop software. To do this, we need to set up a tunnel.
4a) Open your command line/terminal software and enter the following command, and press the enter key:
ssh -i ~/.ssh/yourprivatekeyname -L 3389:127.0.0.1:3389 administrator@yourinstanceipaddress
Once successfully connected, minimise the terminal window.
4b) You can now connect via your remote desktop software. In the connection/computer/IP address/hostname field (this name varies depending on the software you use), enter 127.0.0.1:3389.
4c) You should then be prompted to add the window’s instance username and password.
SUCCESS! You have connected to your windows virtual machine.
Step 5) To finalise the process, let’s complete a windows update. Keeping operating systems updated is good security practice.
5a) Go to the windows start menu, click the settings symbol.
5b) Select `update and security`
5c) If there are updates available, click install now.
That’s it! You’ve successfully set up and accessed a Windows image!